Working with Forms, Credit Card Info
Activity Instructions
This will have you practice several topics from the last few weeks to create and style a credit card submission form.
Estimated Time: 90 minutes
Our form will be inspired by this codepen example.
Below you can see a mockup of what we want our form to look like when we are done.
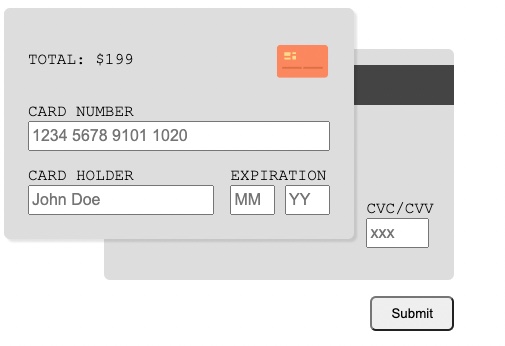
01 Organizing our thoughts.
Whenever you start a new project, it is a good idea to list out the steps we will need to follow in order to solve the problem. If we can make our list in small enough steps, each step becomes trivial. That is the goal.
- Add a new directory to our project called
creditcard. Add anindex.html, acard.js, and a stylesheet file. Make sure to add a new link to your main index page for your site to this new page. also add alinkandscriptelement to your newindexfile. - Add a
formto your page. Inside of that form create an element to act as a card front and another for the card back. Also add a submitbutton. - Using CSS grid place the card front and card back overlapping like the screenshot. Make sure to place the button as well. Do some basic styling on the containers as well...round the corners, add a background color, you could even add a
box-shadowif you wanted. Make sure the back is behind the front. (You can do this either by ordering the HTML elements the right way, or by usingz-indexHigher numbers put things on the top of the stack.) - Begin adding the form elements to the card front and card back. Remember that a good form input should always have a
labelto go along with it! Aplaceholderattribute would also be a good idea. You can use the code below to display the small orange card image.<img class="card-image" src="data:image/svg+xml;base64,PD94bWwgdmVyc2lvbj0iMS4wIiA/PjxzdmcgZGF0YS1uYW1lPSJMYXllciAxIiBpZD0iTGF5ZXJfMSIgdmlld0JveD0iMCAwIDYwIDYwIiB4bWxucz0iaHR0cDovL3d3dy53My5vcmcvMjAwMC9zdmciIHhtbG5zOnhsaW5rPSJodHRwOi8vd3d3LnczLm9yZy8xOTk5L3hsaW5rIj48ZGVmcz48c3R5bGU+LmNscy0xLC5jbHMtMTAsLmNscy0xMSwuY2xzLTIsLmNscy02LC5jbHMtN3tmaWxsOm5vbmU7fS5jbHMtMXtjbGlwLXJ1bGU6ZXZlbm9kZDt9LmNscy0yLC5jbHMtNXtmaWxsLXJ1bGU6ZXZlbm9kZDt9LmNscy0ze2NsaXAtcGF0aDp1cmwoI2NsaXAtcGF0aCk7fS5jbHMtNHtjbGlwLXBhdGg6dXJsKCNjbGlwLXBhdGgtMik7fS5jbHMtNXtmaWxsOiNmZTg2NTc7fS5jbHMtMTAsLmNscy0xMSwuY2xzLTZ7c3Ryb2tlOiNmZTg2NTc7fS5jbHMtMTAsLmNscy02e3N0cm9rZS1saW5lY2FwOnJvdW5kO30uY2xzLTEwLC5jbHMtMTEsLmNscy02LC5jbHMtN3tzdHJva2UtbGluZWpvaW46cm91bmQ7fS5jbHMtNntzdHJva2Utd2lkdGg6NHB4O30uY2xzLTd7c3Ryb2tlOiNlMDZjM2U7fS5jbHMtMTEsLmNscy03e3N0cm9rZS1saW5lY2FwOnNxdWFyZTt9LmNscy0xMCwuY2xzLTExLC5jbHMtN3tzdHJva2Utd2lkdGg6MnB4O30uY2xzLTh7Y2xpcC1wYXRoOnVybCgjY2xpcC1wYXRoLTQpO30uY2xzLTl7ZmlsbDojZmZkYzgyO308L3N0eWxlPjxjbGlwUGF0aCBpZD0iY2xpcC1wYXRoIj48cGF0aCBjbGFzcz0iY2xzLTEiIGQ9Ik0xLDQ2VjE4YTUsNSwwLDAsMSw1LTVINTRhNSw1LDAsMCwxLDUsNVY0NmE1LDUsMCwwLDEtNSw1SDZBNSw1LDAsMCwxLDEsNDZabTIsMGEzLDMsMCwwLDAsMywzSDU0YTMsMywwLDAsMCwzLTNWMThhMywzLDAsMCwwLTMtM0g2YTMsMywwLDAsMC0zLDNWNDZaTS0xOSw3MUg3OVYtN0gtMTlWNzFaIi8+PC9jbGlwUGF0aD48Y2xpcFBhdGggaWQ9ImNsaXAtcGF0aC0yIj48cGF0aCBjbGFzcz0iY2xzLTEiIGQ9Ik0yLDQ2YTQsNCwwLDAsMCw0LDRINTRhNCw0LDAsMCwwLDQtNFYxOGE0LDQsMCwwLDAtNC00SDZhNCw0LDAsMCwwLTQsNFY0NloiLz48L2NsaXBQYXRoPjxjbGlwUGF0aCBpZD0iY2xpcC1wYXRoLTQiPjxwYXRoIGNsYXNzPSJjbHMtMSIgZD0iTTksMjlhMiwyLDAsMCwwLDIsMkgyMmEyLDIsMCwwLDAsMi0yVjIzYTIsMiwwLDAsMC0yLTJIMTFhMiwyLDAsMCwwLTIsMnY2WiIvPjwvY2xpcFBhdGg+PC9kZWZzPjx0aXRsZS8+PGcgY2xhc3M9ImNscy0zIj48ZyBjbGFzcz0iY2xzLTQiPjxwYXRoIGNsYXNzPSJjbHMtNSIgZD0iTTIsNDZhNCw0LDAsMCwwLDQsNEg1NGE0LDQsMCwwLDAsNC00VjE4YTQsNCwwLDAsMC00LTRINmE0LDQsMCwwLDAtNCw0VjQ2WiIvPjwvZz48L2c+PGcgY2xhc3M9ImNscy00Ij48cGF0aCBjbGFzcz0iY2xzLTYiIGQ9Ik0yLDQ2YTQsNCwwLDAsMCw0LDRINTRhNCw0LDAsMCwwLDQtNFYxOGE0LDQsMCwwLDAtNC00SDZhNCw0LDAsMCwwLTQsNFY0NloiLz48L2c+PGxpbmUgY2xhc3M9ImNscy03IiB4MT0iOSIgeDI9IjI4IiB5MT0iMzkiIHkyPSIzOSIvPjxsaW5lIGNsYXNzPSJjbHMtNyIgeDE9IjMyIiB4Mj0iNTEiIHkxPSIzOSIgeTI9IjM5Ii8+PGcgY2xhc3M9ImNscy04Ij48cmVjdCBjbGFzcz0iY2xzLTkiIGhlaWdodD0iMjAiIHdpZHRoPSIyNSIgeD0iNCIgeT0iMTYiLz48L2c+PHBhdGggY2xhc3M9ImNscy0xMCIgZD0iTTksMjlhMiwyLDAsMCwwLDIsMkgyMmEyLDIsMCwwLDAsMi0yVjIzYTIsMiwwLDAsMC0yLTJIMTFhMiwyLDAsMCwwLTIsMnY2WiIvPjxsaW5lIGNsYXNzPSJjbHMtMTEiIHgxPSIxOCIgeDI9IjE4IiB5MT0iMzEiIHkyPSIyMSIvPjxsaW5lIGNsYXNzPSJjbHMtMTEiIHgxPSI5IiB4Mj0iMTciIHkxPSIyNyIgeTI9IjI3Ii8+PGxpbmUgY2xhc3M9ImNscy0xMSIgeDE9IjE4IiB4Mj0iMjQiIHkxPSIyNSIgeTI9IjI1Ii8+PC9zdmc+" height="55px"> - Create a grid for the card front and position all the elements based on the mockup.
- Do the same for the card back.
- Use margin, padding, and alignment properties to finish up the layout.
- Add some HTML validation to your form inputs. For example, all of the fields should be required. Some should have specific lengths, etc.
02 Hints and Tips
If you are having difficulties working through the list of steps above, scan through the list below and see if there is something that can help!
HTML structure of the form elements
Getting your HTML structure correct can make a big difference in how smoothly your layout comes together. See the screenshot below for an example of how you might group certain elements in your HTML. Each of the red boxes represents an HTML element. Notice how each item that I wanted to place directly on the grid is grouped together with an element.
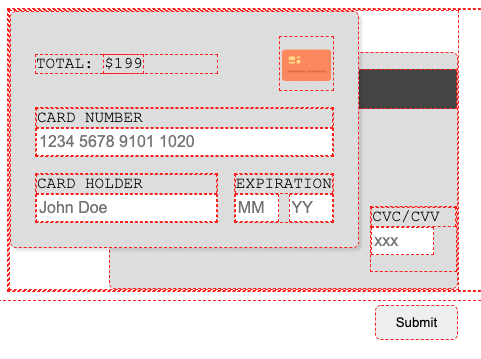
Main Grid
If you are having a hard time getting the main grid to work (this is the one that places the card front, card back, and submit button) take a look at the screenshot below for some hints. (the wide darker lines indicate that a gap was used).
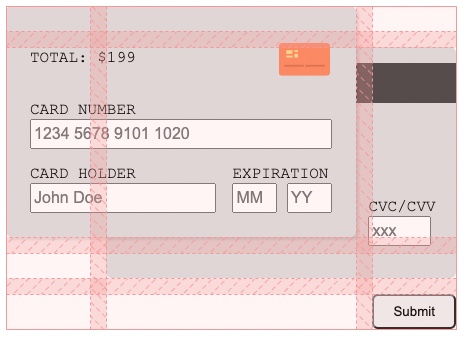
Card Front Grid
If you are having a hard time getting the card front grid to work, take a look at the screenshot below for some hints. (the wide darker lines indicate that a gap was used). Notice as well that there is a space all the way around the grid...how does one add space on the inside of an element?
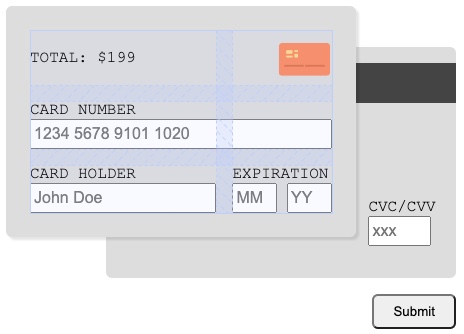
Card Back Grid
If you are having a hard time getting the card back grid to
work, take a look at the screenshot below for some hints. Notice
as well that there is a space on the top and bottom of the
grid...how do you add space on the inside of an element?
To create the dark grey bar on the card back you can just use an empty div. Set a background-color, and a height, then position it in your grid.
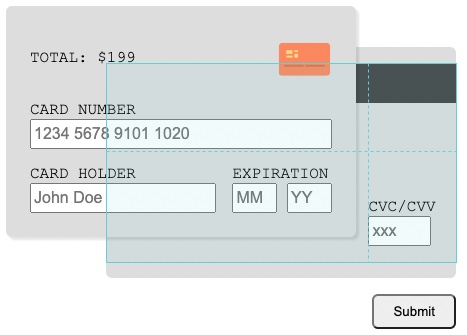
Spacing and alignment.
Because we are using CSS Grid we have access to all of it's
alignment properties. These include
justify-content, justify-items, align-items, align-self, justify-self. You can review this CSS Grid Cheatsheet for a refresher about what each does if you need it.
You can accomplish a lot with some well placed margin and padding as well!
03 Add a Favicon
Part of your exploration this week was on Favicons. Apply what you learned by adding a favicon to this page. You can easily create a custom one.
- Open up the Pixlr editor. (If you have another editor you like you can use that as well)
- Click "Create new", switch to the Web tab and select "Icon 32"
- Select the Text tool and click on the image (You may find this easier if you zoom in to make it bigger) Set the font size to about 18-20 and enter "131" (or your initials if you would like). Center the text and change the color to something you like.
- Save your image in the
creditcarddirectory asfavicon.png - Add the
linkto your HTML file to use your new favicon
04 Add some validation
It is important forms that we make sure the user has entered everything in correctly. This is called validation. Some validation can be done with HTML. This you were asked to do in part 01 of this activity. Sometimes we need more though. For example with a credit card, not all numbers are valid. We can use Javascript to check to see if the number entered is on our valid list.
- Add an event listener to the form. We will listen for the
submitevent. Add anaddEventListenerto our form. UsesubmitHandleras the event handler. - You should have already added a
requiredattribute to each form element, and the browser will stop the submission of the form automatically if anyrequiredfield is empty. We can jump straight to checking for a valid number. - The default behavior for to browser with a form submission is to package up all the data, and send it along to a server. The server address would be specified in the
actionattribute on the form element. Only we didn't set that! When the browser does not find anactionit just reloads the page instead. This is going to cause problems for us in this case. Luckily we can stop this behavior. Create a new function incard.jscalledsubmitHandler(event). On the first line of that addevent.preventDefault();. this will stop the browser from reloading the page. - Now we can check to see if the number is valid. One nice thing about
submitevents is that the form that triggered the event will be available in the handler function asthis. So if the card number input in your form hadname="cardNumber", inside the handler function we could reference the value typed into the form with:this.cardNumber.value. - The first thing we need to check is to see if any letters were entered into the input. Javascript has a function called isNaN() (is Not a Number). It will return
trueif the value passed to it cannot be converted to a number, andfalseif it can. - If the value is not a number, we can stop the submission of the form. The easiest way to do this would be to
return falsefrom the handler function. We should really send back some feedback to the user as well, so they know what they did wrong. See below for an example of how this might look. You will need to add apto your HTML with a class oferrorMsgfor this to work. And you should make sure that the form ID in the querySelector matches your form ID. And update thethis.cardNumberto whatever name you gave that field in your HTML.
function isCardNumberValid(number) {
// normally we would contact a credit card service...but we don't know how to do that yet. So to keep things simple we will only accept one number
return number === '1234123412341234'
}
function displayError(msg) {
// display error message
document.querySelector('.errorMsg').innerHTML = msg
}
function submitHandler(event) {
event.preventDefault()
let errorMsg = ''
console.log(this.cardNumber.value)
// clear any previous errors
displayError('')
// check credit card number
if (isNaN(this.cardNumber.value)) {
// it is not a valid number
errorMsg += 'Card number is not a valid number\n'
} else if (!isCardNumberValid(this.cardNumber.value)) {
// it is a number, but is it valid?
errorMsg += 'Card number is not a valid card number\n'
}
if (errorMsg !== '') {
// there was an error. stop the form and display the errors.
displayError(errorMsg)
return false
}
return true
}
document.querySelector('#credit-card').addEventListener('submit', submitHandler)
Let's do one more validation. We should make sure that the date they entered is in the future. The wireframe indicated that the month and year should be entered in separate fields. Use the Date documentation to figure out how to do this. You have two options here. One is to check the year and month individually against the results of aDate.getFullYear() and aDate.getMonth(), or you can build a date with the values from those fields (new Date(year, monthIndex)) and then just compare that date to the current Date.
05 Commit and push to Github
Commit your changes, then push them to GitHub. Wait a few minutes then check to make sure they show on Github pages. If you need a review on how to do this check out github instructions. Start around step 3.
Remember your metadata! This week we have another new addition.
- Meta Charset Attribute
- Title Element
- Viewport Meta Element
- Meta Description Element: Short description of the site
- Meta Author Element
- Favicon link: New
- Link reference to your CSS file.
- Script Element linking to a Javascript file (When using Javascript)
For more information see: MDN: What's in the Head?
After verifying that your page updated, submit the URL to your page in Ilearn. The URL will look something like this: https://githubusername.github.io/wdd131/creditcard. Make sure to replace "githubusername" with your actual github username :)